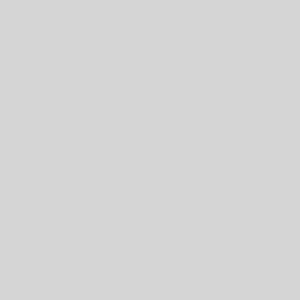Why are we using Slack instead of Blackboard, Google Classroom, or something else?
There are a few reasons that I’m using Slack this semester. The big reason is that I used it last semester, and students liked it. I think this is, in part, because it makes it really easy to get in touch with me and with each other, and reminders can come directly to your phone.
You also have some control over which notifications you receive (i.e. it’s not like in Blackboard where you get the announcement no matter what.) But since we’re all still learning how to learn during a global pandemic, I think that this feature makes it easier to keep you on track and to remind you when work is due while also letting you decide what works for you.
Slack will additionally allow me to communicate with you quickly and efficiently about assignment feedback. E-mail is fine, but there is something about Slack that makes it feel more like texting.
Finally, Slack is used in a lot of workplaces. Getting a sense of how it works could help you out if your future workplaces uses it.
How do I sign up and use Slack?
Please follow ALL of the steps below, which will help you to sign in to Slack and to get started with some of its basic features.
If you already know how to use Slack, you can skip around and just read the information that you need, but please do still complete all of the setup tasks so that I know that you know how to use it.
Please aim to finish these steps before class on Monday, January 31st so that we can troubleshoot any issues or questions that you have.
Step 1: First, download Slack!
Go here to download Slack to Windows devices.
Go here to download Slack to Mac devices.
I recommend that you also download the Slack app to your phone or tablet through using whatever kind of app store you use on your device. This way, you can get notifications on the go.
Step 2: Sign in to Slack
I sent you an e-mail with a link that will allow you to join our Slack channel. Once you have downloaded Slack, click on the link in your e-mail, which will allow you to make an account and join the class team. If you didn’t get that link, e-mail me ASAP at [email protected].
Step 3: Get Oriented, Introduce Yourself, and Practice Uploading
The video below takes you on a tour of how to find things in Slack once you have downloaded it and joined the team. You can watch this if you’d like to get a broad overview of the platform, or you can skip this if you’d like to just go ahead and start the tasks, or if you’ve used Slack or Discord before.
Please also find the #introductions channel and the pinned instructions in that channel. Introduce yourself, upload and post some photos, and let us know how to pronounce your name, what you preferred to be called, and what your pronouns are if you want to share.
Step 4: Practice making a threaded comment
Find someone else’s picture on the #introductions channel and make a comment. It can just be, like, “Hi [name!]” — the point is to get to know your classmates, but also to learn how threads work. You can also comment on my intro on this channel if no one else has posted theirs yet. Here’s a video:
Step 5: Practice downloading something.
Go to the #announcements channel. Find the message in the channel, and follow the instructions to download the document. Make sure that you download it (rather than just viewing it) so that you can see the picture AND the comment! Note: if you’re using a phone to do this, you won’t be able to download the doc, so you’ll need to do this step from a laptop. Here’s a video:
Step 6: Send me a DM.
I will periodically send you direct messages (DMs) on Slack, and you can also use this feature to communicate with me or with your classmates.
To complete this step, send me a DM. (1) Let me know which animal you saw in Step 5. (2) Let me know what the “magic word” was in the comment from Step 5.
Step 7: Upload a picture or avatar
You don’t have to do this one if you don’t want to, but it’s helpful to me to see your face (or your dog’s face, or some kind of picture that represents you) so I can get to know you a little more. Click here for a tutorial on how to upload a picture to your profile.
Step 8: Find the class Zoom information
In the #zoom channel, you’ll find a link to join our class Zoom for the day that we’re meeting online (Wednesday). Send me another DM to let me know what the password is for joining class.
Step 9: Find your personal channel
Once you tell me the Zoom password, I’m going to make you a personal, private channel which only you and I will be able to see.
Unlike in the other channels, only I will be able to post things in this channel. I will use this channel to help you to keep track of what you’ve turned in and how many requirements it has met so that you can keep track of your course grade.
After I make this channel, I will put a message there and tag you so that you can see it. When you see the message, put an emoji on it.